 初期設定の流れ
初期設定の流れ
ez-JobToolsをご利用する前に、設定を推奨している項目を紹介いたします。
管理者スタートガイド
STEP
01必須項目を設定する
管理者ページにログインする。
STEP 01
-
1
登録時に来たメール本文の「アクセスURL」にアクセスします。
メール本文にある「初回ログイン情報」をもとに管理者ログイン名とパスワードを入力します。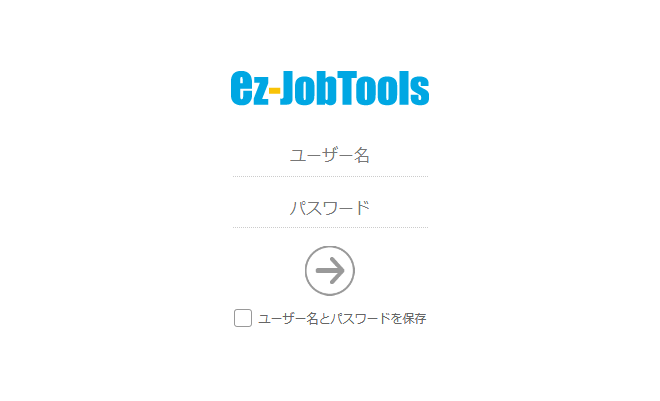
-
2
ログインすると管理者用のホーム画面が表示されます。
グループを設定する。
STEP 01
-
1
次に、利用する組織の所属部署などをグループとして登録します。
「ホーム」の「必須設定」からグループの一覧を選択します。
画面が表示されたら、「追加」をクリックします。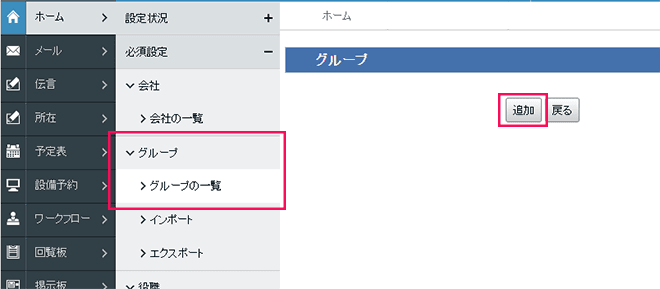
-
2
入力画面が表示されたら、必須項目「グループ名」と以降の項目を入力します。
※ グループ名は任意に設定できます。(例 : 営業部、人事部、企画部、懇親会等)
入力後「登録」をクリックします。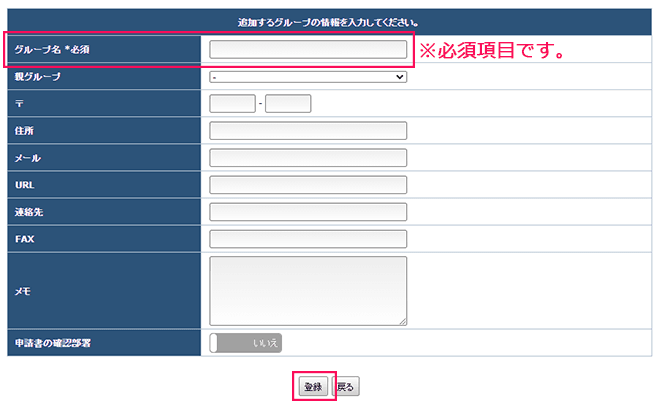
役職を設定する。
STEP 01
-
1
次に、ez-JobToolsを利用するメンバーに割り振る役職名を設定します。
「ホーム」の「必須設定」から役職の一覧を選択します。
画面が表示されたら、「追加」をクリックします。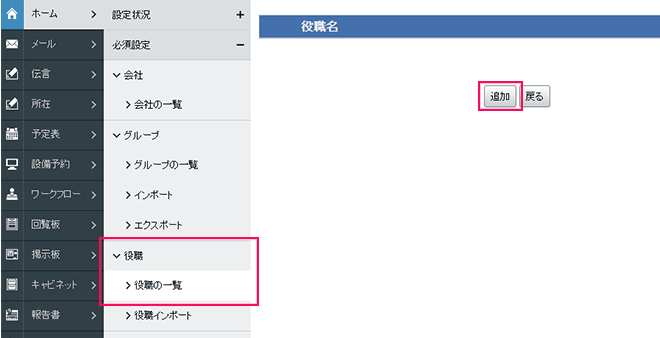
-
2
入力画面が表示されたら、必須項目の「役職ID」と「役職名」を選択・入力します。
※ 役職ID・役職名は任意に設定できます。
最後に「登録」をクリックします。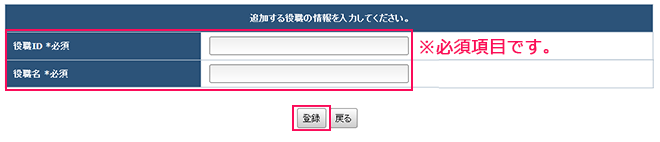
メンバーを設定する。
STEP 01
-
1
ez-JobToolsを利用するメンバーを設定します。
「ホーム」の「必須設定」からメンバーの一覧を選択します。
画面が表示されたら、「追加」をクリックします。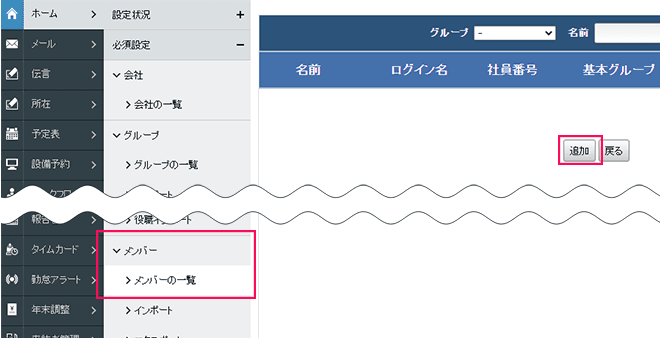
-
2
入力画面が表示されたら、各項目を選択・入力します。
※ 入力項目の詳細はこちらから確認いただけます。以下の項目は必ず設定をしてください。
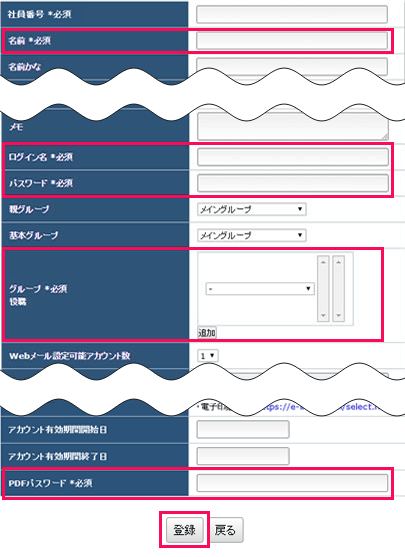
- 社員番号
-
メンバーが使用する社員番号を設定します。
社員番号についての詳細は、「社員番号とは?」から確認いただけます。 - 名前
- メンバーの名前を設定します。
- ログイン名
-
ez-JobToolsにログインするためのIDです。
半角英数字で登録して下さい。
※ 基本的にメンバー自身による変更はできません。
※ 1文字以上20文字以内で登録できます。 - パスワード
-
ez-JobToolsにログインするためのパスワードです。
半角英数字で登録して下さい。
※ あとからメンバー自身による変更ができます。
※ 6文字以上20文字以内で登録できます。 - グループ・役職
-
所属するグループと役職を選択します。
「追加」をクリックすると、グループ選択欄を増やすことができます。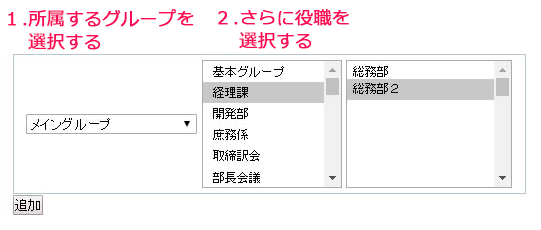
- PDFパスワード
-
PDF用のパスワードを設定します。
半角英数字と「 - または _ 」で登録できます。
※ あとからメンバー自身による変更ができます。
※ 6文字以上20文字以内で登録できます。
※ 英字、数字を必ず混ぜて設定してください。
※ パスワードポリシーの内容はPDFパスワードには適用されません。
-
3
2の項目を入力後は「登録」をクリックします。
登録が完了すると、メンバー一覧に追加されます。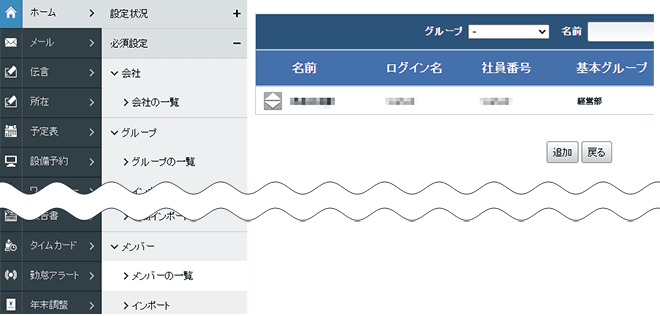
-
社員番号とは?
メンバーに任意でコード番号を付与できる機能です。
社員ID番号や所属番号などに使用することができます。
使用する場合は、「ホーム」の「必須設定」から社員番号の設定を選択します。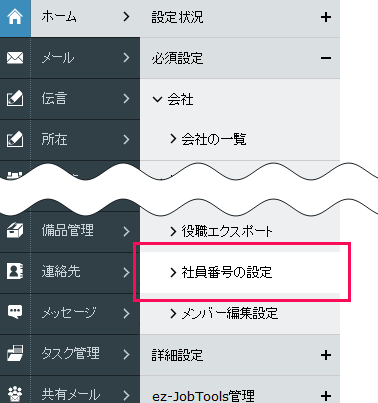
項目については以下の通りになっています。
- 社員番号
-
使用する場合のみ、「使用する」を選択します。
使用しない場合は「使用しない」を選択し、以下の項目は設定不要です。 - 項目名
- 「社員番号」をほかの文字に変更する場合に入力します。
- 親グループ
- 親グループを選択した場合は、そのグループにのみ社員番号を割り振ることができます。
- 固定部分文字列
-
社員番号の固定部分の文字列を設定します。
固定する部分の文字列を記入してください。 - 通し番号部分桁数
-
社員番号の通し番号部分の桁数を設定します。
何桁の数字にするかを記入してください。 - この登録で番号を振りなおす
-
初回登録時は「いいえ」を選択してください。
社員番号の設定を全て新しく振りなおす場合に選択します。
STEP
02ez-JobToolsの設定をする
パスワードを変更する。
STEP 02
-
1
「ホーム」の「ez-JobTools管理」からパスワード変更を選択します。
初回ログイン情報とは異なるパスワードを半角英数字で入力します。
※ 安全な運用のため、複雑なパスワードを設定することを推奨します。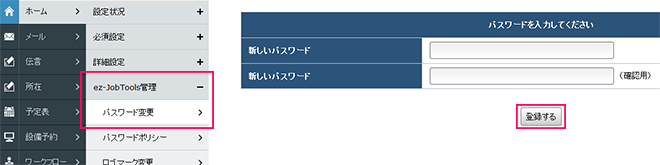
-
2
設定後、「登録する」をクリックします。
パスワードポリシーの設定をする。
STEP 02
-
1
ez-JobToolsにログインするためのパスワードに、最小文字数や有効期間などのパスワードポリシーを設定します。
「ホーム」の「ez-JobTools管理」からパスワードポリシーを選択します。
任意で各項目を設定します。
※ 各項目についての詳細は、こちらから確認いただけます。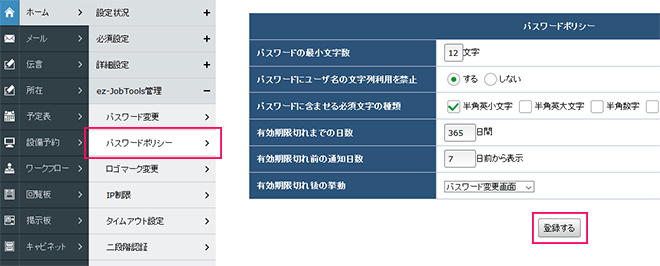
-
2
各項目を設定後、「登録する」をクリックします。
必要に応じてセキュリティの設定をする。
STEP 02
-
1
アクセスを制限したい場合は、「IPアドレス制限」を設定します。
「ホーム」の「ez-JobTools管理」からIP制限を選択します。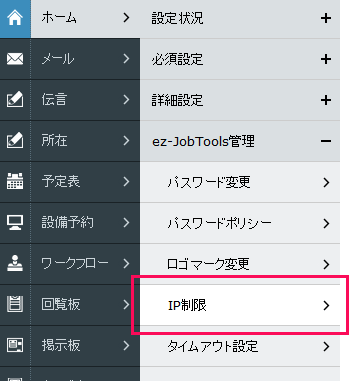
必要ない場合は「使用しない」を選択し、必要な場合は「全体」または、「機能ごと」を選択します。
各項目を設定後、「登録する」をクリックします。
※ 各項目についての詳細は、こちらから確認いただけます。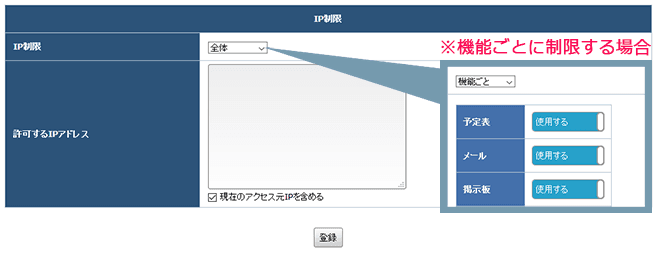
-
2
ログイン時、一定時間操作がない場合に、自動ログアウトを設定したい場合は、タイムアウトの設定をします。
「ホーム」の「ez-JobTools管理」からタイムアウト設定を選択します。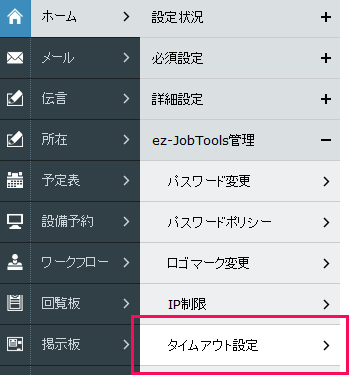
各項目を設定後、「登録する」をクリックします。
※ 各項目についての詳細は、こちらから確認いただけます。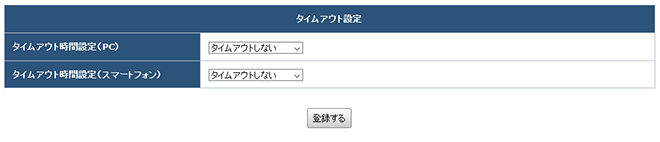
STEP
03機能の設定をする
使用する機能と権限を設定する。
STEP 03
-
1
「ホーム」の「詳細設定」から使用機能を選択します。
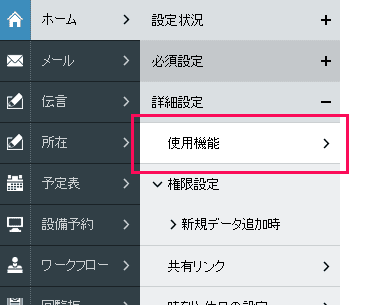
-
2
使用しない機能がある場合は、機能一覧表の「使用する」を「停止する」に変更します。
また、機能ごとに管理者を指定したい場合は表の右側「内部牽制(機能管理者)」の設定をします。
設定後、「登録」をクリックします。
※ 内部牽制の詳細は、こちらから確認いただけます。
※ 内部牽制の設定後は、ユーザー名とパスワードを機能管理者に連絡してください。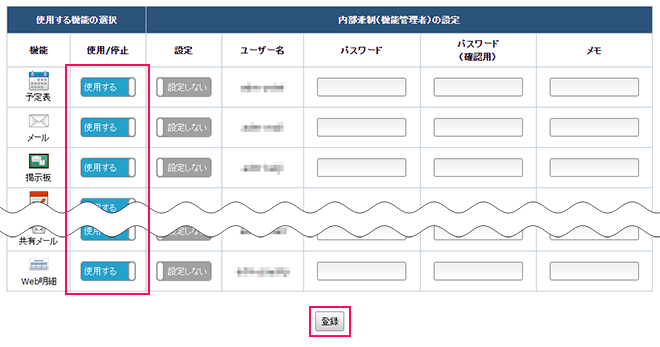
-
3
「ホーム」の「詳細設定」から権限設定・新規データ追加時を選択します。
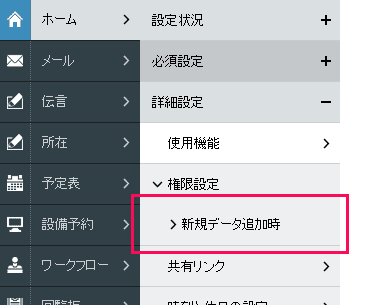
-
4
各機能ごとにアクセス権限を設定します。
設定後、「登録する」をクリックします。
※ アクセス権限の詳細は、こちらから確認いただけます。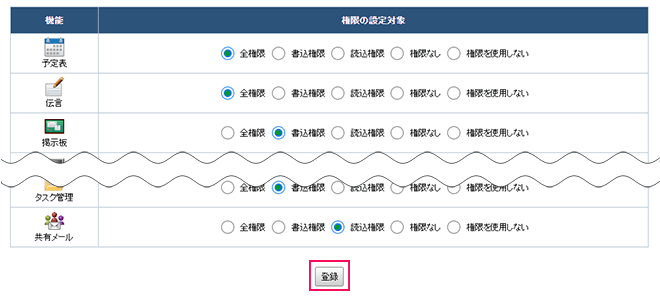
機能別に詳細を設定する。
STEP 03
-
必要に応じて、機能ごとに詳細を設定します。
ユーザーに利用開始を連絡する。
STEP 03
-
一通り設定をしたら、最後にメンバーに利用開始の連絡をします。
連絡の際は、下記情報を連絡します。-
ログインURL
※ スムーズにログインできるよう、ログインURLはブックマークやお気に入り登録をすることをご連絡ください。
- ログイン名
- パスワード
-
ログインURL
初期設定の流れ
- STEP
01必須項目を設定する - 管理者ページにログインする。
- グループを設定する。
- 役職を設定する。
- メンバーを設定する。
- STEP
02ez-JobTools
の設定をする - パスワードを変更する。
- パスワードポリシーの設定をする。
- 必要に応じてセキュリティの設定をする。
- STEP
03機能の設定をする - 使用する機能と権限を設定する。
- 機能別に詳細を設定する。
- ユーザーに利用開始を連絡する。
