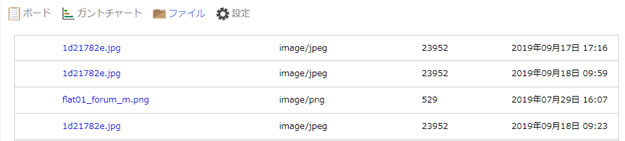タスク管理
タスク管理
タスク管理機能は、取り掛かっているプロジェクトをまとめることに適した機能です。
プロジェクト一覧
現在進行中のプロジェクトを確認できます。
カード表示・リスト表示を切り替えてプロジェクトの把握、管理に役立てることができます。
新規プロジェクトを追加することができます。
こちらの一覧に表示されるのは、自分が参加中のプロジェクトのみとなります。
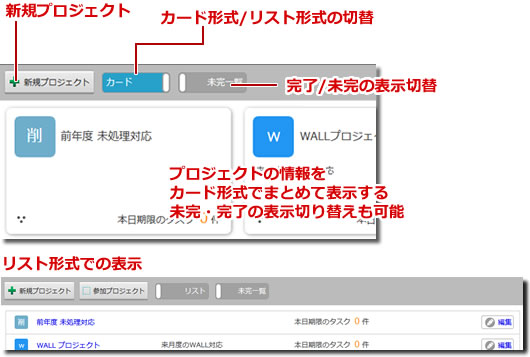
カード表示
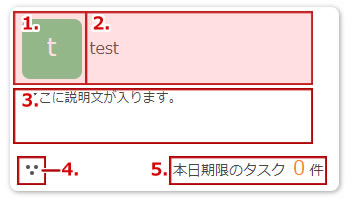
| 1. | プロジェクトの登録時にアップロードした画像がある場合、ここに表示されます。内容を登録していない場合はタイトルの頭文字が表示されます。 |
|---|---|
| 2. | 登録したプロジェクト名が表示されます。 アイコンかこちらの範囲をクリックすることで、プロジェクト詳細の確認ができます。 |
| 3. | プロジェクトの登録時に「プロジェクトの説明」の欄に記入した内容が表示されます。 |
| 4. | クリックでプロジェクトの設定の編集が直接行えます。 進捗を「完了」に変更することや、プロジェクトの削除をここから行えます。 |
| 5. | プロジェクト内に本日が期限のタスクが存在する場合、その件数を表示します。 |
リスト表示

| 1. | プロジェクトの登録時にアップロードした画像がある場合、ここに表示されます。内容を登録していない場合はタイトルの頭文字が表示されます。 |
|---|---|
| 2. | 登録したプロジェクト名が表示されます。 アイコンかこちらの範囲をクリックすることで、プロジェクト詳細の確認ができます。 |
| 3. | プロジェクトの登録時に「プロジェクトの説明」の欄に記入した内容が表示されます。 |
| 4. | プロジェクト内に本日が期限のタスクが存在する場合、その件数を表示します。 |
| 5. | クリックでプロジェクトの設定の編集が直接行えます。 進捗を「完了」に変更することができます。 |
| 6. | クリックでプロジェクトの登録情報の削除を行えます。 |
新規プロジェクト・プロジェクト編集
プロジェクト一覧から新規プロジェクトを選択することで、新たにプロジェクトを追加できます。
リストに記載されるプロジェクト名・説明の他、プロジェクトに加わる各種メンバー設定を行い、保存することで新規プロジェクトを設定することができます。
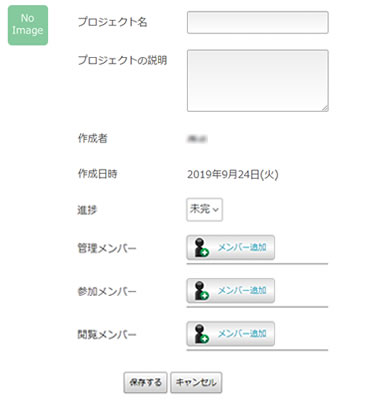
プロジェクト作成には各メンバーの設定をする必要があります。
プロジェクトに対して実行可能な動作は、設定された各メンバーによって異なります。
※ 新規プロジェクトの追加は全員が可能です。
| プロジェクトの閲覧 | 「プロジェクトの追加者」「管理メンバー」「参加メンバー」「閲覧メンバー」 |
|---|---|
| プロジェクトの追加 | 全員が可能 |
| プロジェクトの編集 | 「プロジェクト追加者」「管理メンバー」「参加メンバー」 |
| プロジェクトの削除 | 「プロジェクト追加者」「管理メンバー」 |
プロジェクト詳細(ステータス一覧)
プロジェクト内のステータス(現在の状態)と、ステータス内のタスクの状況等の詳細確認が行えます。
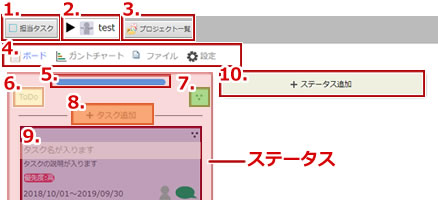
| 1. | ステータス内のタスク表示を、担当タスクのみに絞り込めます。 |
|---|---|
| 2. | 表示中のプロジェクト詳細の内容を、別のプロジェクトに切り替えます。 |
| 3. | プロジェクト一覧に表示を切り替えます。 |
| 4. | ステータス表示する内容等の変更ができます。 通常は「ボード」形式でプロジェクト内の各ステータスが表示されています。 「ガントチャート」表示に切り替えることで、より作業計画を視覚的に把握しやすくなります。 「ファイル」をクリックすると、タスク内にアップされたファイルのみをまとめて表示します。 「設定」からは、閲覧中のプロジェクトの内容の更新と、削除ができます。 |
| 5. | ステータス作成時に設定したカラーで表示されます。 この範囲をドラッグ&ドロップすることでステータスの並び替えをすることができます。  |
| 6. | ステータス作成時に設定した名称が表示されます。 |
| 7. | ステータス作成時に設定した情報を編集することができます。 また、タスク内にステータスが一つもないときに限り、こちらでステータスを削除することが可能です。  |
| 8. | ステータスの中にタスクを追加します。 |
| 9. | ステータス内のタスク表示です。 タスク名をクリックすることでタスク詳細を編集することができます。 |
| 10. | 新規ステータスを追加できます。 |
各メンバーが可能なタスクに関しての動作
タスクに関して実行が可能な動作は、そのタスクが含まれるプロジェクトを作成時のメンバー設定内容によって決まります。
| タスクの閲覧 | 「プロジェクトの追加者」「管理メンバー」「参加メンバー」「閲覧メンバー」 |
|---|---|
| タスクの追加 | 「プロジェクト追加者」「管理メンバー」「参加メンバー」 |
| タスクの編集 | 「プロジェクト追加者」「管理メンバー」「参加メンバー」 |
ステータス追加・編集
「ステータス追加」をクリックすることでプロジェクト内に新規ステータスを作成できます。
タスク名を入力し、表示に使用するカラーを指定(初期設定カラーから選択/HTMLカラーコードの指定/カラーパレットで選択)することで、新たにステータスがタスク管理欄に追加されます。
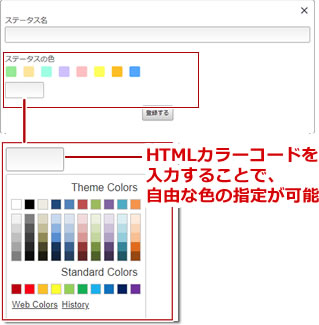
タスク詳細
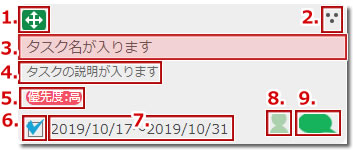
| 1. | こちらのアイコン部分をドラッグ&ドロップすることで、タスクの位置を自由に移動させたり、別ステータスへ移すことができます。 |
|---|---|
| 2. | 選択したタスクをここで縮小表示にすることができます。 さらに、同じタスクを複製することができます。 タスクの削除もこちらから行います。  |
| 3. | 登録したタスク名が表示されます。 こちらの範囲をクリックすることで、タスクの詳細の確認及び内容の編集ができます。 |
| 4. | タスク登録内容編集の際「タスクの説明」の欄に記入した内容が表示されます。 |
| 5. | タスク登録内容編集の際に、タスクにフラグを設定し、特徴づけをすることができます。
指定なし …フラグを特に設定しない初期の状態です。 優先度・高/ 優先度・中/ 優先度・低 …タスクの優先度を表記できます。 メモ …メモ書きなどに使用できます。 確認中 …確認中であることを表記できます。 書類添付 …添付ファイルがあることを表記できます。 指示待ち …指示待ち状態であることを表記できます。 保留中 …保留中であることを表記できます。 |
| 6. | チェックリストが設定されている場合こちらにアイコンが表示されます。 |
| 7. | タスク登録内容編集の際に「期間の設定」をすることができます。 設定をした場合は期間がこちらに表示されます。 日にちにカーソルを置く/タップすることで時刻も表示されます。  |
| 8. | タスク登録内容編集の際に「担当者」の設定をすることができます。 担当者の設定があるタスクにはこのアイコンが表示され、クリックすることでこのタスクの担当者が誰なのかわかります。  |
| 9. | メッセージウィンドウが開きます。 |
タスクに設定された期間、またはタスク内チェックリストの期間を超過した場合に限り、表示されているタスクの背景色が変化します。
期間についての詳細は「タスク追加・編集」の項目を確認してください。
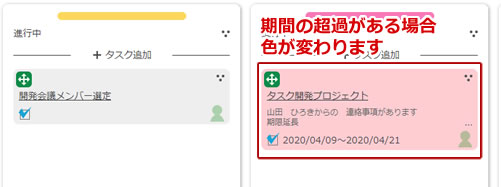
タスク追加・編集
「タスク追加」をクリックすることでステータス内にタスクの追加ができます。
タスクを追加する際は名称のみを決定し、作成したタスクの名称部分をクリックして詳細を設定します。
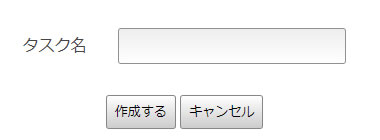
追加されたタスクは最初は中身が無い状態です。詳細内容を以下のように設定します。
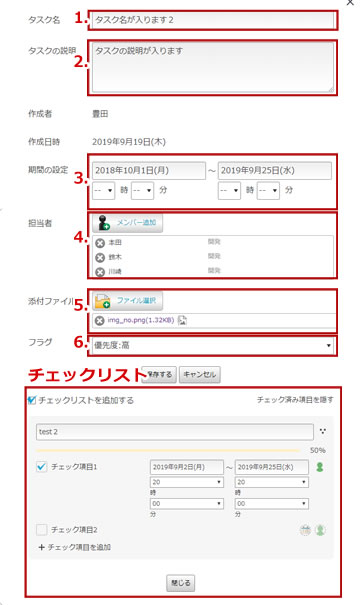
| 1. | タスク名を記入します。 |
|---|---|
| 2. | タスクの説明を記入します。 |
| 3. | タスクの期間を設定します。日にちと時間を記入します。 カレンダーが表示されるのでそこから日にちを指定することが可能です。  |
| 4. | タスクの担当者を設定します。 メンバー一覧から選択して追加することで設定が完了します。 |
| 5. | 添付ファイルを設定します。 添付するファイルを選択して追加することで設定が完了します。 |
| 6. | タスク上で表示されるフラグを選択して、設定します。 |
チェックリスト
設定をすることでタスク内にチェック項目を追加することができます。
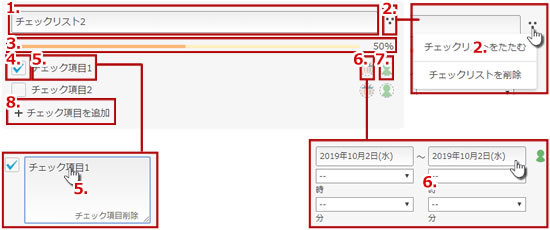
| 1. | チェックリストの名称を記入します。 |
|---|---|
| 2. | チェックリストを縮小表示すること/削除することができます。 |
| 3. | チェック項目にチェックを入れると、達成率が%で表示されます。 チェック項目の達成された割合が、棒グラフで確認できます。 |
| 4. | チェック項目が完了した場合、こちらをチェックします。 |
| 5. | チェック項目の名称です。 クリックすることで編集ができます。 また、項目自体の削除もこちらから行います。 |
| 6. | チェック項目の期間を設定します。日にちと時間を記入します。 カレンダーが表示されるのでそこから日にちを指定することが可能です。  |
| 7. | チェック項目の担当者を選択して設定することができます。 チェックする際に加えることで、項目を誰が完了させたのか判別できるようになります。 |
| 8. | 新規チェック項目を追加します。 |
ガントチャート
表示を切り替えてタスクごとの開始日から終了日までをガントチャート形式で表示することができます。
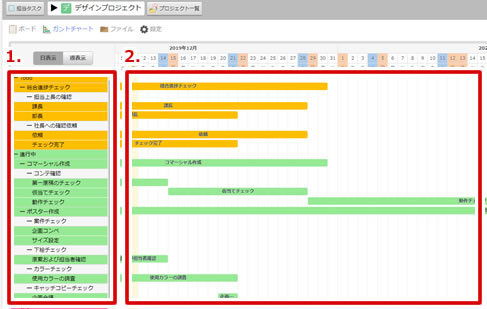
| 1. | ステータス及びタスクの一覧です。 タスク名をクリックすることでカレンダー上の該当するグラフ部分へ移動します。 |
|---|---|
| 2. | タスクをガントチャート形式で表示しているカレンダーです。 こちらの項目のカラーはステータスにより変わります。 |
カレンダー上に表示されている期間のグラフ部分をクリックして長さを変更することができます。
この方法でもタスクに設定された期間を編集することができます。
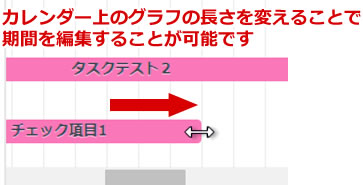
ファイル
こちらの画面ではタスク上に添付されたファイルのみをまとめて確認できます。