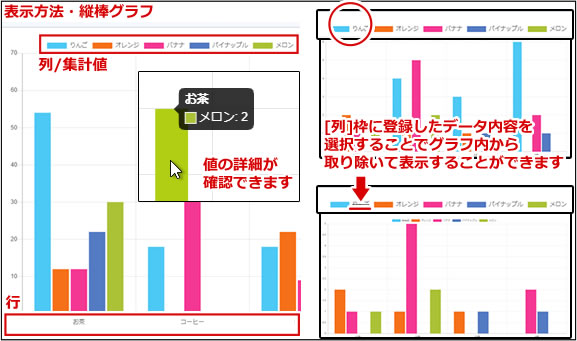WebDB (Webデータベース)
WebDB (Webデータベース)
異なる書式で保存されたデータなどを複数人で共有・管理をすることができる機能です。
Excel(CSV)ファイルの取り込みも可能であるため、誰でもかんたんに作成できます。
※ 「WebDB(ウェブデータベース)」は有料オプション機能となります。
※ 管理者により「使用者設定」で許可されているユーザーのみ使用可能となります。
設定されていない場合メニューにWebDB機能が表示されず使用できません。
WebDB一覧
登録されたデータベースの一覧です。
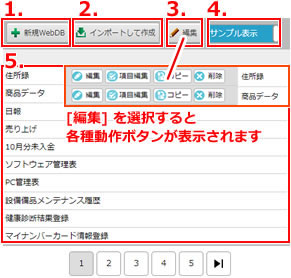
| 1. | データベース一覧に新たにデータを登録するためのフォーマットを設定・登録します。 → 新規WebDB/情報編集 |
|---|---|
| 2. | CSVデータを取り込んでデータベース一覧にデータを登録します。 → インポートして作成 |
| 3. | データベース一覧に登録したデータを編集します。 登録者本人もしくは編集可能メンバーである必要があります。 → 新規WebDB/情報編集 また、データに掲載する項目を編集することができます。→ 項目編集 データベースの内容のデザイン変更も、こちらから行います。→ 画面デザイン |
| 4. | サンプルデータの表示状態を一覧上から表示・非表示でそれぞれ切り替えることができます。 |
| 5. | 一覧からデータを選択して表示します。データの閲覧及びデータの追加・分析等には登録中のデータに対してそれぞれの権限を持つメンバー、もしくは登録者自身である必要があります。
→ WebDB詳細 |
WebDB詳細
データベースの内容の確認・内容の編集、削除・インポート、エクスポートといった作業をこちらから実行します。
インポート・エクスポートで取り扱うCSVファイルを編集する際にエクセルを使うと、EXCEL書式の仕様により数字や日付形式などに変換がかかり、異なる値で表示されてしまいます。
そのため、CSVを開く際はエクスプローラーから直接開かずにデータメニューから開くことを推奨しています。

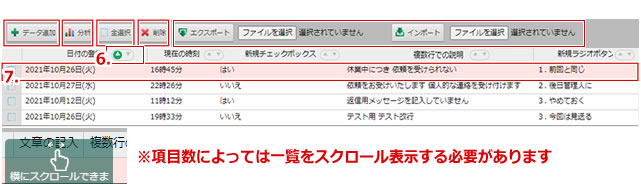
| 1. | 閲覧中のWebDBのフォーマットに則りデータの追加を開始します。→ データの追加 |
|---|---|
| 2. | 登録中のデータの内容を分析するための分析表を閲覧することができます。→ 分析 |
| 3. | 一覧の現在表示されているページ内のデータを全て選択状態にします。 |
| 4. | 選択状態にしたデータを削除します。 |
| 5. | WebDBに加えられたデータのインポート/エクスポートを行います。 その際はExcel(CSV)ファイルをインポート/エクスポートします。 インポートする際にはファイルを予め選択してから実行する必要があります。 |
| 6. | 登録されたデータの内容を、項目名の横の を選択して並べ替えることができます。 を選択して並べ替えることができます。
|
| 7. | WebDB内に登録中のデータが一覧で表示されています。
選択して登録の詳しい内容を確認することができます。 データの登録者及び権限の所有者は内容の編集/削除を実行することができます。  |
データの追加/データの編集/データの削除
WebDB内にデータを新たに追加登録します。
データの入力が必要な各項目は、データベース登録時に設定されたフォーマットに則ったものとなります。
→ 項目編集
データの登録者及び権限の所有者は、データベースに登録した内容の編集/削除を実行することができます。
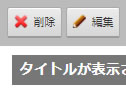
分析
WebDB詳細から、登録されているデータを対象とした分析を行います。
[新規登録]を選択して分析表の作成を行うことでデータと照らし合わせた表を作れます。
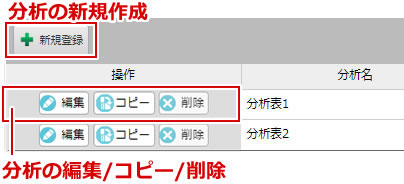
分析表/新規作成
WebDB詳細に対しての分析表を作成します。
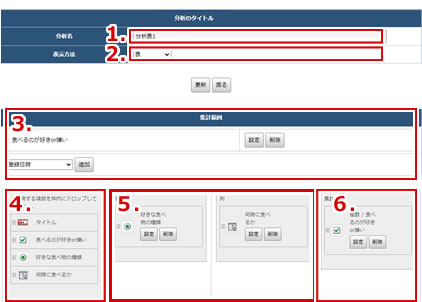
| 1. | リスト上に表示する分析の名称を入力します。 |
|---|---|
| 2. | 分析結果の表示方法を[表],[縦棒グラフ]のいずれかから選択します。 |
| 3. | WebDBの全データの中から、条件を指定して集計範囲を予め絞り込むことができます。
条件により除かれた集計の結果は、分析表の内容に反映されなくなります。
|
| 4. | WebDBに設定してある項目が一覧になっています。
使用する項目を[行][列][集計値]の各枠内にドロップしてください。 |
| 5. | [行]と[列]にデータベースの項目から分析表にまとめる項目を1つずつ選択してドロップします。
項目のドロップ後[設定]の選択をして並び順を「昇順/降順」のいずれかに設定する必要があります。 項目を削除/変更する場合は[削除]を選択してください。 |
| 5. | [集計値]にデータベースの項目から分析表にまとめて結果を集計する項目をドロップします。
複数の項目をドロップし、集計することが可能です。 項目のドロップ後[設定]の選択をして集計する内容について設定する必要があります。。 集計する値を以下から選択できます。 [個数],[合計],[平均],[最大値],[最小値] [個数]以外を選択した場合、集計する値に数字が含まれる必要があります。 数字の含まれていない項目を選択した場合正しい集計が行われないためご注意ください。 項目を削除/変更する場合は[削除]を選択してください。 |
分析表/詳細
分析表の新規作成後、編集によりまとめる項目を設定することで分析表の詳細表示を確認できます。
[分析表/表示方法・表]
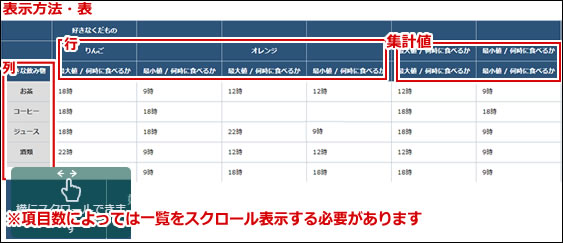
[分析表/表示方法・縦棒グラフ]