 アンケート・問い合わせ
アンケート・問い合わせ
アンケート・問い合わせの新規作成
「→作成一覧」から新規作成を選択し、アンケート・問い合わせの設定を開始します。
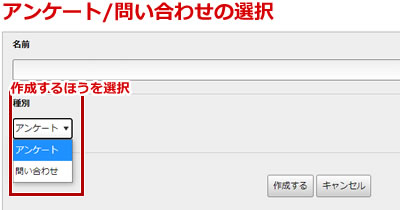
作成一覧を選択して、アンケート・問い合わせのどちらを作るかを選択します。
アンケートは、各種項目を設定して一定期間公開します。
問い合わせは、作成して公開するにあたって以下の条件が必要となります。
・メールアドレスの所持
・共有メール機能との連動→共有メール
・問い合わせ1件に対して1つのメールアドレス(共有メールとの連携済のもの)
どちらかを選択した後、以下のアンケート・問い合わせ作成画面に移動します。
こちらで本文の内容を設定します。
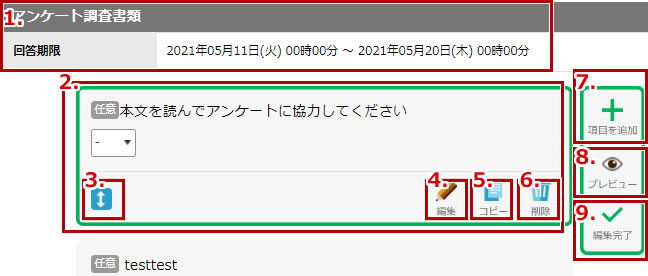
| 1. | 作成中のアンケート・問い合わせ名称等の情報が表示されます。 初期設定は空白のため、編集を行う必要があります。 →アンケート・問い合わせの編集 |
|---|---|
| 2. | 編集中の項目は緑色の枠で囲まれます。 →アンケート・問い合わせの項目 |
| 3. | 矢印をドラッグ&ドロップして項目の並び替えができます。 |
| 4. | 項目を編集します。 →アンケート・問い合わせの項目 |
| 5. | 項目をコピーします。 |
| 6. | 項目を削除します。 |
| 7. | 作成中のアンケート・問い合わせに項目を追加します。 →アンケート・問い合わせの項目 |
| 8. | 作成中のアンケート・問い合わせのプレビュー画面を表示します。 |
| 9. | 編集を完了し、アンケート・問い合わせを公開します。 |
アンケート・問い合わせの項目
アンケート・問い合わせで使用できる各項目は共通です。
「項目を追加」を選択して一つずつ追加してください。
「項目を追加」における形式
適切な形式を選択して自由なアンケート・問い合わせの内容を作成することができます。
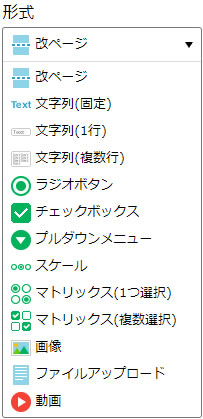
| 改ページ | アンケートの内容に2ページ目以降を作る際に使用します。 |
|---|---|
 | |
| 文字列(固定) | 通常の文字列です。 見出しなどに使用します。 |
 | |
| 文字列(1行) | 通常の入力欄です。
・質問文
|
 | |
| 文字列(複数行) | 通常の入力欄です。
長い文章を入力することを想定した、複数行入力が可能な入力欄です。 ・質問文
|
 | |
| ラジオボタン |
複数の選択肢から1つを選択する項目です。
・質問文
|
 | |
| チェックボックス |
複数の選択肢から選択する項目です。
複数選択が可能です。 ・質問文
|
 | |
| プルダウンメニュー |
セレクトボックスの中から選択肢を1つ選択する項目です。
・質問文
|
 | |
| スケール |
ラジオボタンと同様に選択肢を1つ選択する項目です。
選択肢は横並びで表示されます。 ・質問文
|
 | |
| マトリックス (1つ選択/複数選択) |
選択肢を縦・横に設定することで図表のように用いた選択欄を作成できます。
1つ選択(ラジオボタンによるマトリックス) 複数選択(チェックボックスによるマトリックス)を設定可能です。 ・質問文
|
 | |
| 画像 |
画像をアップロードして配置できます。
・画像選択
|
 | |
| ファイルアップロード |
回答者によるファイルアップロードを求める項目が作成できます。
・質問文
|
 | |
| 動画 |
Youtubeへのリンクを記入して、項目に動画を配置できます。
・Youtubeの動画ID
|
 | |
アンケート・問い合わせの編集
作成したアンケート・問い合わせの本文項目以外の設定を行います。
アンケートの状態等の設定を変更するためには作成後に編集を行ってください。
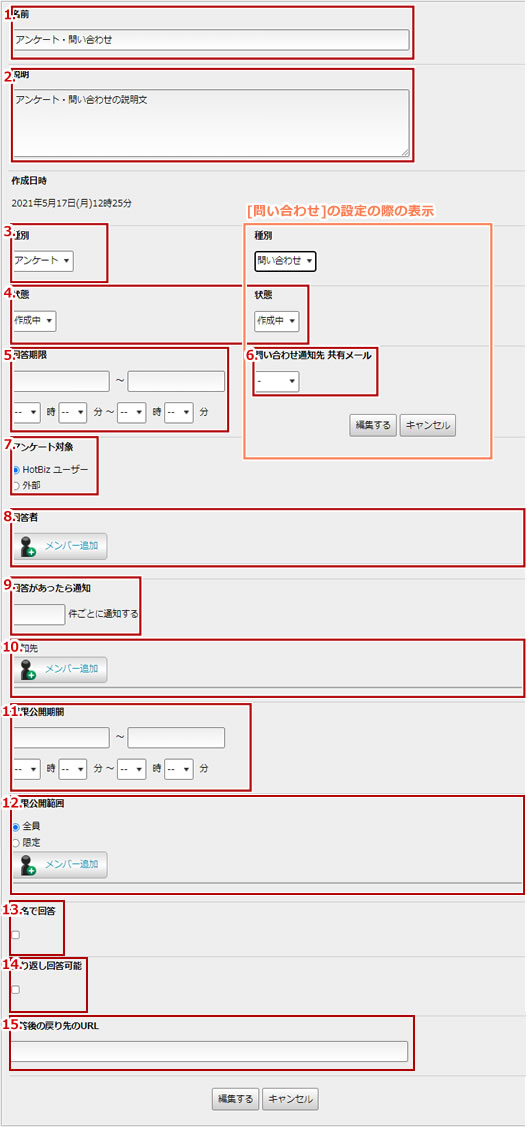
| 1. | アンケート・問い合わせの名称を入力します。 この項目の入力は必須です。 |
|---|---|
| 2. | アンケート・問い合わせの説明文を入力します。 |
| 3. | アンケート・問い合わせのいずれかを選択します。 選択した種別によって設定項目が変更されます。 |
| 4. | アンケート・問い合わせの状態を設定します。
作成中、回収中、終了 のいずれかを選択します。 |
| 5. | アンケート回答期限をカレンダー・セレクトボックスから選択します。 |
| 6. | 問い合わせの設定の際に表示されます。
問い合わせ通知先を共有メールに設定された対象から選択します。 → 共有メール |
| 7. | アンケート回答の対象をHotBiz8ユーザーにするか、外部も許可するかを選択します。 |
| 8. | アンケート回答の対象者をHotBiz8ユーザーにした場合に設定する必要があります。 メンバーからアンケート対象を選択します。 |
| 9. | アンケートに回答があった際に通知が来る件数を入力します。 |
| 10. | アンケート回答に対する通知がある件数の設定を行った場合、通知されるメンバーを選択します。 |
| 11. | アンケートの結果を公開する期間をカレンダー・セレクトボックスから選択します。 |
| 12. | アンケートの結果を公開する範囲を「全員/限定」から選択します。 「限定」を選択した場合は、公開されるメンバーを選択します。 |
| 13. | アンケートに匿名での回答が可能か設定します。 |
| 14. | アンケートに繰り返しの回答が可能か設定します。 |
| 15. | アンケート対象を外部にした場合に設定することができます。 アンケートに回答した後の戻り先のURLを入力します。 |
アンケート・問い合わせの告知
作成したアンケート・問い合わせに設定した回答対象者に対して、状態が「回収中」「終了」のアンケート・問い合わせに限り回答者に告知を行うことができます。
告知を行う際に必要な情報がこちらで確認可能です。
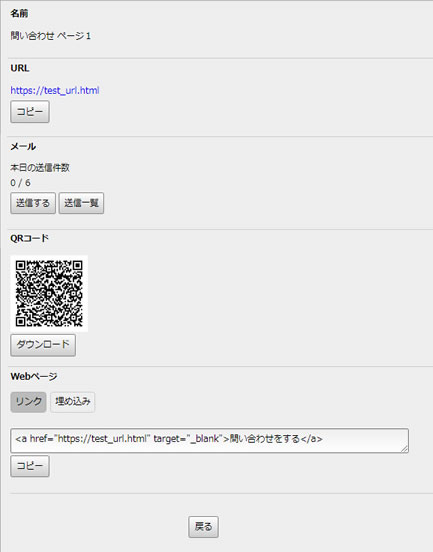
- ・名前
- アンケート・問い合わせの名称が表示されます。
- ・URL
- アンケート・問い合わせに回答できるリンク先のURLが表示されます。
- ・メール
- アンケート対象が「外部」の設定の際に表示されます。
アンケートについての告知をメールを利用して行うことができます。
「送信一覧」から、告知のメールを送信した対象を確認できます。
- ・送信先
- 告知メールの送信先を設定します。
この項目は必須です。
送信先のメールアドレス1件を1行ずつ入力することで、複数のメールアドレスを送信先と設定することができます。
カンマ(,)で区切ることで「メールアドレス,名前,その他」と入力することでメールの本文に反映させることができます。
「過去にこのアンケートを送信したメールアドレスには送信しない」のチェックボックスを選択することで重複した送信をしないよう設定できます。
【顧客から選択する】
「顧客管理」に設定された顧客情報の内容から告知メールの送信先を設定することができます。
→ 顧客管理
- ・差出人
- 告知メールの差出人の設定をします。
この項目は必須です。
入力したメールアドレスが告知メールの送信元となります。
- ・件名
- 告知メールの件名人の設定をします。
この項目は必須です。
入力したメールアドレスが告知メールの送信元となります。
- ・本文
- 告知メールの本文を入力します。
この項目は必須です。
[URL][メールアドレス][名前][その他]は選択することで入力欄に反映できます。
- ・送信日時
- 告知メールの送信日時の設定をします。
「指定しない」を選択すると反映されません。
「日時指定」を選択肢カレンダーとセレクトボックスから選択すると、選択した日時に告知メールは送信されます。
- ・QRコード
- アンケート・問い合わせに回答できるリンク先のURLのQRコードが表示されます。
「ダウンロード」を選択するとQRコードがダウンロードできます。
- ・Webページ
- Webページへのリンクがコピーできます。
リンクと埋め込みから選択できます。
「埋め込み」を選択した場合は縦・横のPixel数を指定してください。
また、「レスポンシブル」のチェックボックスを選択すると、Webページのウィンドウの幅変更に対応でき、幅のPixel値の入力は無効になります。
項目におけるフォント関連の設定
各項目にフォントを入力する際には各種設定を行いデザインが変更できます。
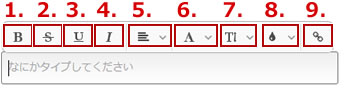
| 1. |  | 選択中のテキストを太字にします。 |
|---|---|---|
| 2. |  | 選択中のテキストに取り消し線を加えます。 |
| 3. |  | 選択中のテキストに下線を加えます。 |
| 4. |  | 選択中のテキストを斜体にした。 |
| 5. |  | 選択中のテキストの配置を調整します。 各説明文の配置は調整が可能です。 チェックボックス等に付属する一部の文章は固定となり、変更できません。 |
| 6. |  | 選択中のテキストのフォントの種類を変更します。 |
| 7. |  | 選択中のテキストのフォントサイズを変更します。 |
| 8. |  | 選択中のテキストの色、テキストの背景色をそれぞれ変更します。 |
| 9. |  |
テキスト中にリンクを挿入できます。 ・URL
|