 設定
設定
Googleカレンダー連携設定
HotBiz8における予定表情報を、Google カレンダースケジュールと連携して自動登録することができます。
また、Google カレンダーから登録したスケジュールHotBiz8におけるスケジュールとして、取り込みができます。
この設定を行う場合Googleカレンダーとの連携に関わる各種設定を行っている必要があります。
→ HotBiz8の「Googleカレンダー連携設定」を行う
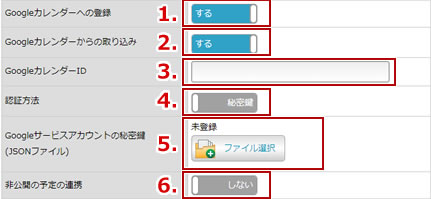
| 1. | HotBiz8/TimeBiz側に登録した予定表情報を、Googleカレンダーへの登録を行うかを「する/しない」のいずれかから選択します。 |
|---|---|
| 2. | Googleカレンダー側に登録した情報を、HotBiz8/TimeBiz側への登録を行うかを「する/しない」のいずれかから選択します。 |
| 3. | Googleカレンダーとの同期設定を使用する際には、取得したGoogleカレンダーIDを入力する必要があります。
→ GoogleカレンダーID |
| 4. | 認証方法を「秘密鍵/OAuth認証」のいずれかから選択します。
Google Meet連携設定を行う場合OAuth認証を選択してください。 → Google Meet連携設定 |
| 5. | Googleカレンダーとの同期設定を使用する際には、保存したJSONファイルを登録する必要があります。
OAuth認証を選択した場合こちらの項目は表示されません。 → サービスアカウントの秘密鍵 |
| 6. | ※ Googleカレンダーとの動機設定が完了している場合に表示されます。
Googleアカウントとの現在の連携設定状況を確認することができます。 買う人が可能な連携設定の詳細は以下のようになります。 → Googleアカウント連携設定確認 |
| 7. | HotBiz8で「非公開」の設定になっている予定をGoogleカレンダーへ登録するかを設定します。 |
Googleカレンダーの同期設定
HotBiz8に登録した予定を、Googleカレンダーと同期させることができます。
なお、機能を使用する場合はGoogleカレンダーとの連携専用のアカウントを準備する必要があります。
→ Googleカレンダーとの連携専用のアカウントの新規登録
Googleカレンダーとのスケジュール連携タイミング
スケジュール連携は、以下のタイミングで連携が行われます。
リアルタイムでの連携は行われないのでご注意ください。
| HotBizから登録した予定 | リアルタイムで反映 |
|---|---|
| Googleカレンダーから登録した予定 | 登録から30分以内に反映 |
連携の設定前の準備
スケジュール連携機能を使用する前に以下の準備が必要です。
お客様が共有して利用可能な「Google アカウント」
(Google カレンダーとの連携専用のアカウント)
Googleカレンダーとの連携をしたい方個人の「Googleアカウント」
(連携機能を利用される方のみ)
「Chrome™ブラウザ」
(Google Calendar API の設定時に利用)
連携の設定を行う
以下の手順で設定を行います。
1~3の手順はGoogleへログインして設定を操作する必要があります。
4.の手順は実際にGoogleカレンダー連携機能を利用するメンバーがHotBiz8上で操作します。
| 1. | → Googleカレンダーとの連携専用のアカウントの新規登録 |
|---|---|
| 2. | → 作成した連携専用のアカウントの 「Google Calendar API」を設定 |
| 3. | → 個人のGoogleアカウントと連携専用アカウントを連携させる為「Googleカレンダー」側の設定を行う |
| 4. | → HotBiz8の「Googleカレンダー連携設定」を行う |
専用アカウントの準備と Google Calendar API の設定の実行により、セキュリティが強固なものとなるため推奨しております。
Googleカレンダーとの連携専用のアカウントの新規登録
以下、Googleのサイトでの設定は、Chrome™ブラウザを利用してください。
Googleカレンダーとの連携を行うため、Googleアカウントを作成してください。
※ 作成方法についてはGoogleのヘルプを参照してください。
※ 既に専用のアカウントを作成されている場合は、こちらの作業は不要です。
Google Calendar API の設定
Google Calendar API の有効化
Googleカレンダーとの連携を行う際に「Google Calendar API」を有効化する設定が必要になります。
Google Cloud Consoleにアクセスし専用のアカウントでログインします。
ログイン後は画面上部の「プロジェクトの選択」>「プロジェクトの作成」を選択します。
プロジェクト名に任意の名前を入力し「作成」をクリックします。
※例:「HotBizCalendar」
ヘッダーに作成したプロジェクト名が表示されているのを確認します。
(異なる場合は、作成した任意のプロジェクト名を選択してページを遷移します。)
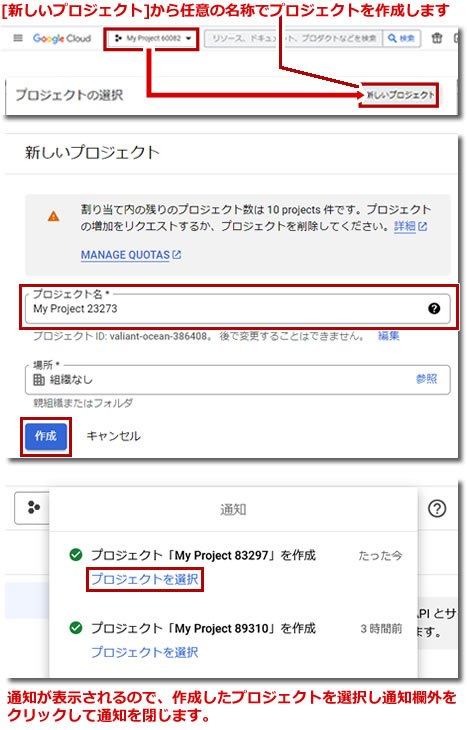
左メニューから「ライブラリ」を選択します。
「APIライブラリ」が表示されます。
画面中央の検索フォームに「calendar」と入力し検索してください。
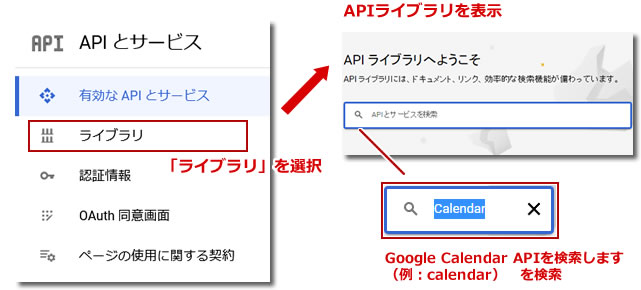
検索結果に表示された「Google Calendar API」を選択します。
その後「有効にする」を選択します。
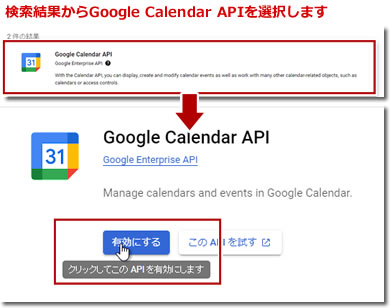
サービスアカウントの作成
有効化の完了後に左メニューから、「認証情報」を選択します。
画面上部の「認証情報を作成」を選択します。
表示された選択肢から「サービスアカウント」の項目を選択します。
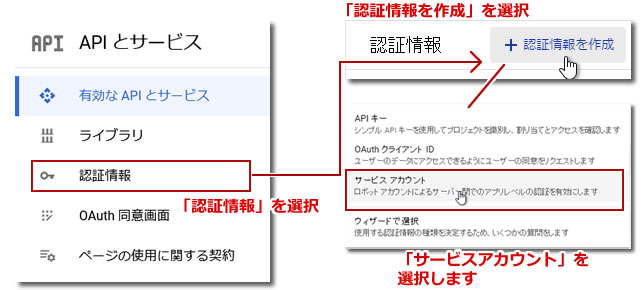
サービスアカウント名とサービスアカウントIDの欄に任意の情報を入力し「作成」ボタンを選択します。
それ以降に表示される「このサービス アカウントにプロジェクトへのアクセスを許可する」「ユーザーにこのサービス アカウントへのアクセスを許可」の項目は省略し、「完了」を選択します。
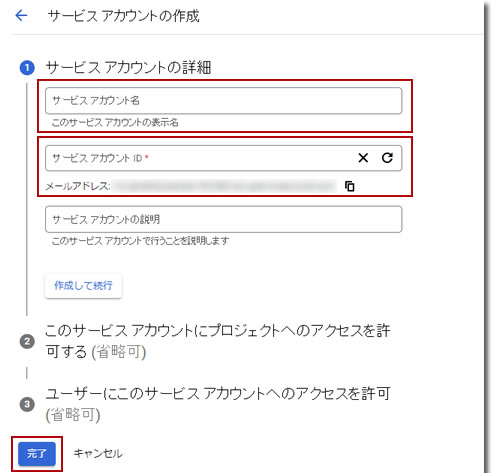
サービスアカウントの作成は完了です。
先程作成したサービスアカウントに関する情報が表示されています。
一覧から作成したサービスアカウントの編集ボタンを押して詳細画面を表示します。
アカウントの作成時、Googleカレンダーの設定で使用するメールアドレスが自動的に生成されます。
情報を控えておいてください。
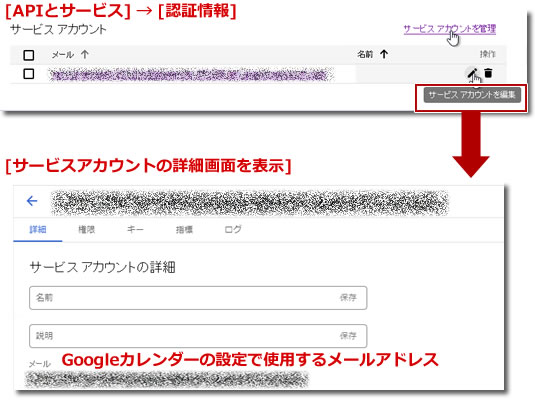
サービスアカウントの秘密鍵の作成
サービスアカウントの詳細・管理画面を表示します。
上部タブから「鍵」を選択します。
鍵の一覧リストが表示されるので、「キーを追加」を選び、「新しい鍵を作成」を選択してください。
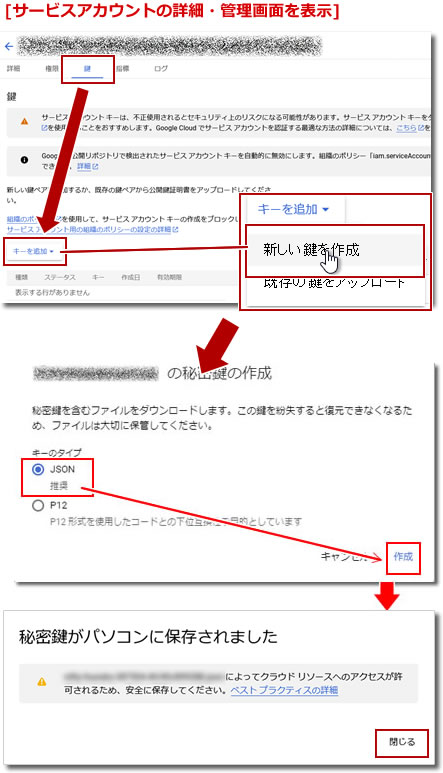
キーのタイプは「JSON」を選択して「作成」を選択してください。
HotBiz8における入力に必要なサービスアカウントの秘密鍵の作成は完了です。
ブラウザ下部にダウンロードされた JSONファイルが表示されるので保存してください。
ここでダウンロードされたサービスアカウントの秘密鍵はGoogleカレンダーの設定で使用します。
情報を控えておいてください。
個人のGoogleアカウントと連携専用アカウントを連携させる為「Googleカレンダー」側の設定を行う
個人のGoogleアカウントにログインし、Google カレンダーの画面を開いてください。
→ Googleアカウント
Googleカレンダー関連の設定
GoogleカレンダーのIDを取得するために、続けてGoogleカレンダーにアクセスします。
同期するカレンダーを選択する、もしくは同期用にカレンダーを新規制作して選択します。
画面左側のサイドメニュー内から共有に利用するカレンダーのオーバーフローメニューを選択し「設定と共有」を選択します。
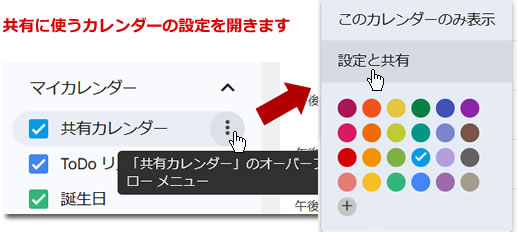
特定のユーザーまたはグループと共有する
「カレンダーの設定」のページが表示されたら「特定のユーザーまたはグループと共有する」の項目の、「ユーザーやグループを追加」を選択します。
サービスアカウントの秘密鍵の作成の際に取得した、連携専用アカウントのメールアドレスを登録してください。
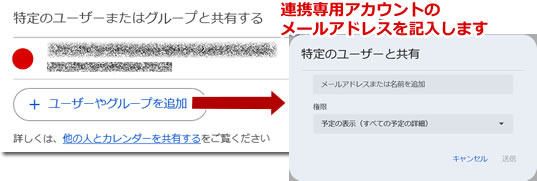
権限の設定
Googleカレンダーの予定をHotbiz8に同期する場合
「予定の表示(すべての予定の詳細)」を選択します。
HotBiz8、Googleカレンダーに双方において同期する場合と、
HotBiz8の予定をGoogleカレンダーに同期する場合に
「予定の変更」を選択します。
権限の設定をした後に「送信」をクリックしてください。
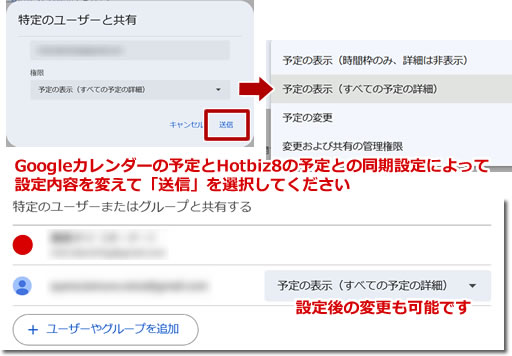
カレンダーの統合
「カレンダーの設定」内の項目である「カレンダーの統合」に表示されるカレンダーIDは、HotBiz8における設定で入力する情報です。
保存しておいてください。
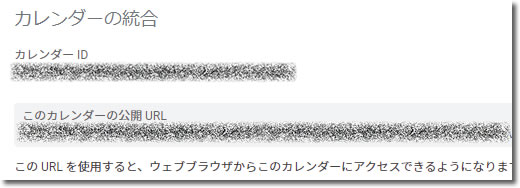
HotBiz8の「Googleカレンダー連携設定」を行う
以下の各項目に対して設定を行います。
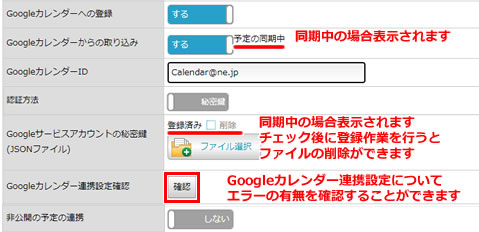
「Googleカレンダーへの登録」の設定を「する」に変更したときに、HotBiz8の予定表に現在登録されている予定(1か月前から1年後、13か月間)をGoogleカレンダーに自動的に反映します。
こちらの登録設定を行った際、他のメンバーと共有する予定もすべて同期が実行されます。
| Googleカレンダー への登録 | 「する/しない」のいずれかを選択します。
HotBiz8の予定表側で予定を登録したときにGoogleカレンダーに反映させます。 (登録した情報が正しいかチェックがかかります。) (他のメンバーと共有する予定を登録中の場合は、その予定もカレンダーに反映されるのでご注意ください) |
|---|---|
| Googleカレンダー からの取り込み | 「する/しない」のいずれかを選択します。
Googleカレンダー側に登録された予定をHotBiz8の予定表に反映させます。 「する」にしておくと30分に一度自動的に取得します。 ※ 取り込み予定の範囲は「1か月前から1年後」(13か月間)です。 必要な情報が登録済みで、「同期する」ボタンが出ているときは手動で同期することもできます。 |
| カレンダーID | Googleカレンダーとの同期設定を使用する際に、取得したGoogleカレンダーIDを入力します。
→ カレンダーID |
| 認証方法 | 認証方法を「秘密鍵/OAuth認証」のいずれかから選択します。 Google Meet連携設定を行う場合OAuth認証を選択してください。 → Google Meet連携設定 |
| サービスアカウントの 秘密鍵 | Googleカレンダーとの同期設定を使用する際に、保存したJSONファイルを登録する必要があります。
→ サービスアカウントの秘密鍵 |
| Googleアカウント 連携設定確認 | クリックしてGoogleアカウントとの現在の連携設定状況を確認することができます。
※ 予定の同期中は確認ができません。しばらくお待ち下さい。 連携設定状況が以下のような場合にはエラーが出て、予定の同期が行えません。 各事項を確認して、設定をやり直していただく必要があります。 ・秘密鍵JSONファイルに異常があり、認証ができない ・JSONファイルの中身が書き換えられていた ・JSONファイルが壊れている ・JSONファイルを発行したサービスアカウントが削除されている 登録済みのJSONファイルを削除してファイルを再度読み込み、もしくはアカウントを取得しなおして再度JSONファイルの発行をする必要があります。 ・本人以外のJSONファイルが選択されている(他人のファイルでの認証自体は可能) ・指定したカレンダーIDが誤っている ・登録された秘密鍵JSONファイルを発行したサービスアカウントに対して、カレンダーIDの共有がされていない カレンダーIDが間違っている判定となり、エラーが返ってきます。 アカウントとIDとJSONファイルそれぞれ関連した情報を用意して再度登録してください。 ・Googleカレンダーに登録する権限がない(「予定の変更」が指定されていない) Googleカレンダーの予定の取り込みだけが可能で、HotBiz8側の予定をGoogleカレンダーに反映できない状態です。 Googleカレンダーの設定を変更してください。 |
| 非公開の予定の連携 | HotBiz8で「非公開」の設定になっている予定をGoogleカレンダーへ登録するかを設定します。 |
Googleカレンダーへの登録と取り込みを「する」設定にし、取得した「GoogleカレンダーID」「JSONファイル」を入力、登録します。
HotBiz8側の設定は完了になります。
Google Meet連携設定
GoogleMeet会議室を作成するためには、OAuth認証によるGoogleカレンダー連携を行う必要があります。
そしてGoogleカレンダーとのOAuth認証を行うためには、管理者によるGoogleCloudPlatformを利用した設定が必要となります。
→ HotBiz8/TimeBiz 管理者用ヘルプ Googleカレンダー連携 OAuth認証
上記の管理側の設定を完了した後はユーザー側の設定が必要となります。
予めカレンダーの認証に用いるGoogleアカウントを用意した上で、ユーザー側の設定に進んでください。
→ Googleカレンダーとの連携専用のアカウントの新規登録
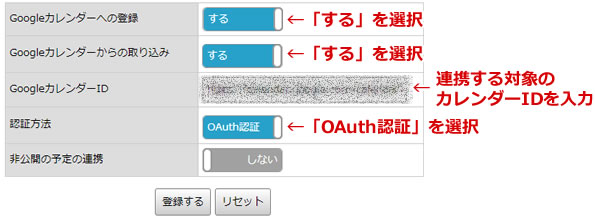
| Googleカレンダーへの登録 | 「する」を選択 |
|---|---|
| Googleカレンダーからの取り込み | 「する」を選択 |
| GoogleカレンダーID | 連携する対象のカレンダーIDを入力 |
| 認証方法 | 「OAuth認証」を選択 |
上記の設定を完了した後、「登録する」を選択すると、入力したカレンダーIDにアクセスできるGoogleアカウントのログインを求められます。
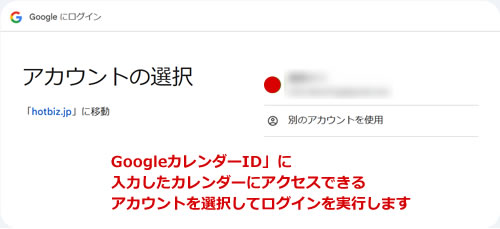
アカウント名を選択して、次の画面に進みます。
[このアプリは Google で確認されていません]と確認画面が表示されることがあります。
その場合は[詳細]→[HotBiz8(安全ではないページ)に移動]をクリックして進みます。
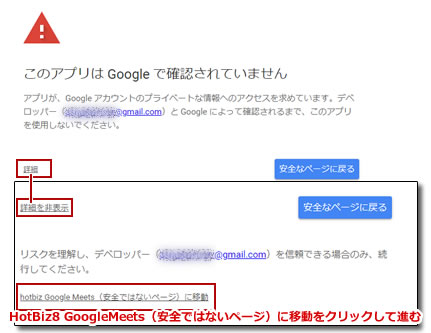
ページの移動が完了すると確認画面が表示されるので、「次へ」をクリックして進みます。
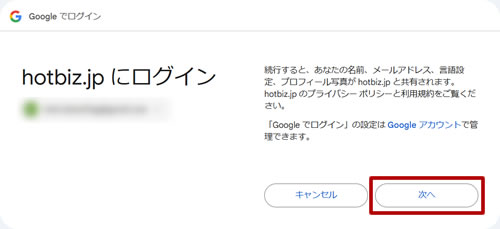
ページの移動が完了すると[HotBiz8 が Google アカウントへのアクセスを求めています]という確認画面が表示されます。
表示されたすべてのチェックボックスにチェックを付けます。
画面下の[続行]ボタンをクリックして進みます。
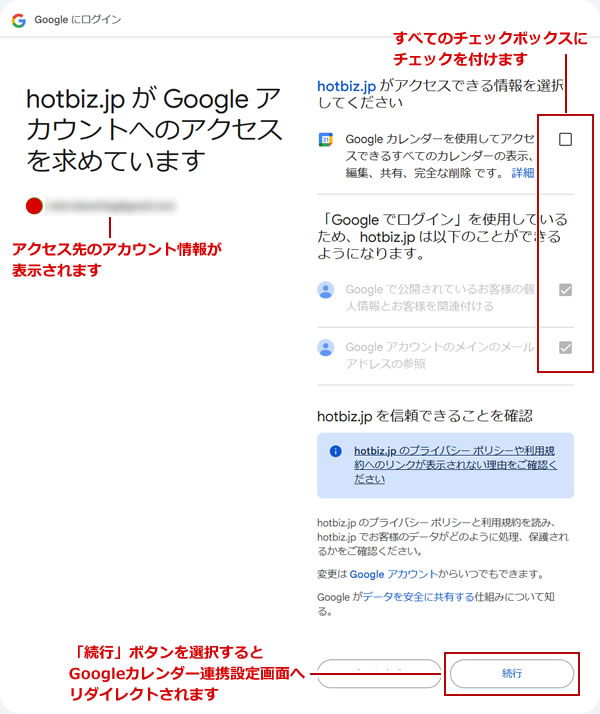
Googleカレンダー連携設定画面が表示され「googleカレンダー連携の設定を登録しました」とメッセージが出ればGoogleカレンダー連携が完了となります。
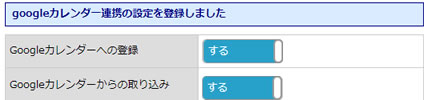
上記の連携完了後、予定表で予定を追加、編集する際に「Google Meet 会議室」という項目が表示されるようになります。
「会議室作成」を「する」として登録するとGoogle Meet会議室のURLが発行され、
予定の詳細画面を開くとその会議室のURLを確認することができるようになります。
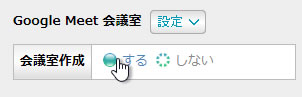
従来のGoogleカレンダー連携で使用していた秘密鍵のJSONファイルを使用する形の連携も 「認証方法」を「秘密鍵」とすることで引き続き可能ですが、その場合Google Meet会議室を作成することはできません。
