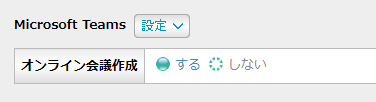予定表
予定表
予定の追加・編集
予定の新規追加および編集ができます。
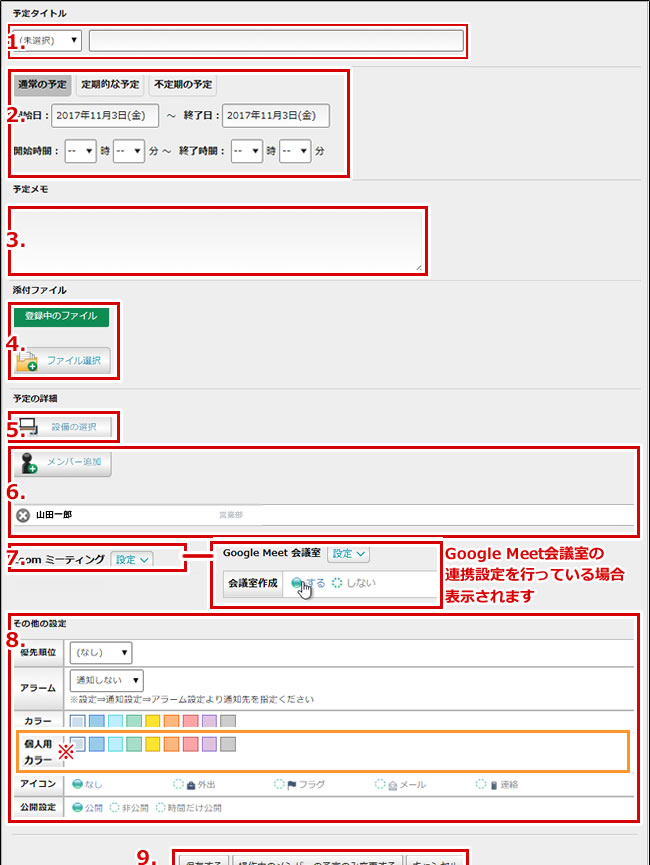
| 1. | 表示する予定を選択します。 セレクトボックスで予定の種類を選択し、タイトルを記入します。 |
|---|---|
| 2. |
予定の時刻を指定できます。 時刻指定をしないで登録した場合は「終日」と表示されます。 また、予定の種類を「通常の予定」、「定期的な予定」、「不定期の予定」のいずれかから設定できます。 定期的な予定の場合は「毎日」「毎週」「毎月」「毎年」の予定の設定が可能です。 不定期な予定の場合はカレンダーから複数の日付を設定することが可能です。 不定期、定期等のスケジュールでも個別、もしくは全体での設定が可能です。 
設定日が休日の場合 定期的な予定の場合はこちらの「設定日が休日の場合」の設定を行う必要があります。 定期予定期間で予定を登録するとき、その対象日が休日だった場合に以下の選択肢から登録の際にどうなるかを選べます。 【登録しない】 休日設定を優先して、予定の登録を行いません。 定期的な予定を編集する際に  を選択した場合と同様の扱いになります。 を選択した場合と同様の扱いになります。
【そのまま登録する】 予定の登録を休日設定より優先し、登録を行います。 【前営業日に登録する】・【後営業日に登録する】 予定の登録を、登録予定日から前営業日・後営業日にずらして登録を実行します。 ずらして登録された日は、定期的な予定を編集する際に  を選択した場合と同様の扱いになります。 を選択した場合と同様の扱いになります。
※ 「定期的な予定」の設定を「毎日」に設定した場合は 【前営業日に登録する】・【後営業日に登録する】 を選択できなくなります。 |
| 3. | その他の表示される設定がある場合のメモを記入できます。 |
| 4. | 設定時、場所の項目に住所を入力することができます。 |
| 5. |
設備を指定すると、設備の予約を同時に行うことができます。
設定すると予定表の詳細を表示時に住所周辺の地図を表示することができます。 |
| 6. |
予定を共有するメンバー・グループがある場合は選択します。
指定したメンバーやグループの予定表にも予定が追加されます。 |
| 7. |
連携しているミーティングの設定を行います。設定方法は以下3通りあります。
①Zoomミーティング と連携している場合。 ②GoogleMeet会議室 と連携している場合。 ※または設定 > Googleカレンダー連携設定をしている場合も同様に表示されます。 ③Microsoft Teams と連携している場合。 |
| 8. | その他の設定をそれぞれ設定できます。
|
| 9. |
予定表の追加/編集を完了します。
「操作中のメンバーの予定のみ変更する」を選択すると 個人用のカラーの設定は上書き変更されずに保存されます。 |
予定の調整
予定表内から条件を選択して空き時間を検索し、選択した空き時間に予定を登録できます。
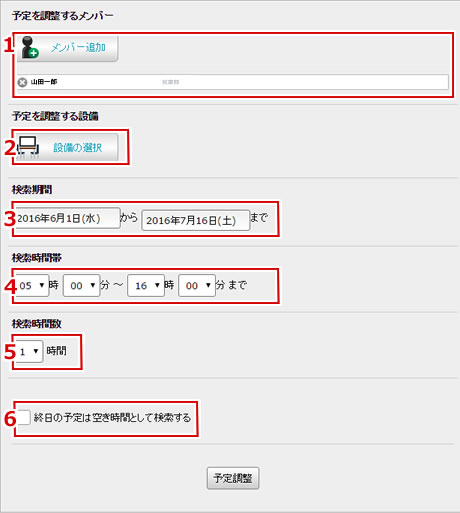
| 1. | 予定を調整するメンバーを選択します。 |
|---|---|
| 2. | 予定を調整する設備を選択します。 |
| 3. | 検索する期間を選択します。 クリックすると設備一覧が表示されます。 |
| 4. | 検索する時間帯を選択します。 |
| 5. | 検索する予定の時間数を選択します。 |
| 6. | 終日の予定を空き時間として検索し、除外することができます。 |
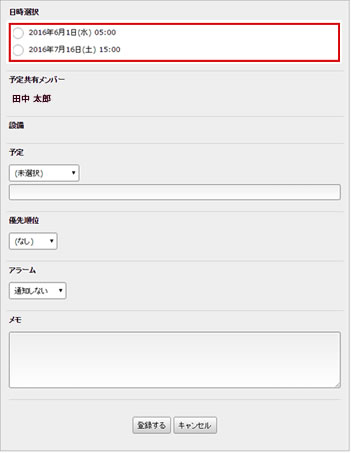
「予定調整」をクリックすると、該当する予定がリストアップされます。
調整したい予定にチェックを入れ、項目を変更すると、一括で予定を調整することができます。
予定の一括削除
日付を指定した以前の予定を一括で削除することができます。
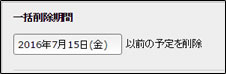
予定のインポート・エクスポート
登録された予定を、CSV形式ファイルでインポート・エクスポートができます。
インポートする場合はファイルを選択してください。
「実行する」をクリックすることでファイルを読み込み、予定表に登録ができます。
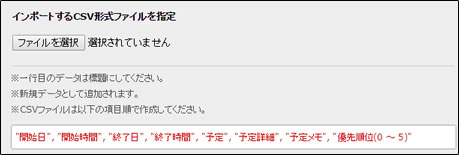
エクスポートする場合は、日付を指定した状態で「実行する」をクリックすることでCSV形式でファイルを保存できます。
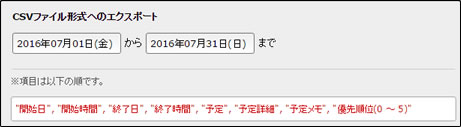
Zoom連携
Zoom連携設定で設定を完了すると、予定表の登録画面にZoomミーティングが表示されます。
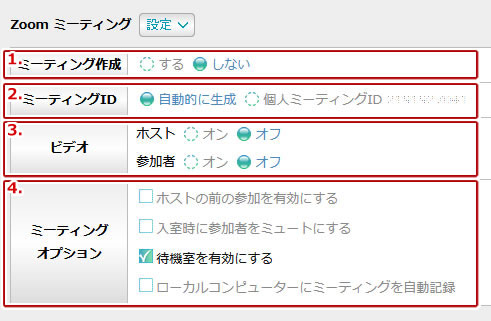
| 1. | Zoomミーティングを作成する/しないを選択します。 しない場合は以下の設定の必要はありません。 |
|---|---|
| 2. | ミーティングIDを自動的に生成するか、事前に設定をした個人ミーティングIDを使用するかを選択します。 |
| 3. | ミーティングの際のビデオのオン・オフの設定を行います。 ホスト、参加者で個別に設定が可能です。 |
| 4. | ミーティングに関する各オプション項目を設定します。 |
ミーティング作成を「する」にして登録すると予定タイトルと同名のミーティングが作成されます。
作成されたミーティングには自動生成されたパスワードが設定されます。
作成したミーティングは、予定のメンバーに含まれている場合、「予定の詳細」上にURLの確認と、「参加する」場合のリンクが表示されます。
登録者が予定を編集した場合……ミーティングも同様に編集されます。
登録者が予定編集でミーティングのみ削除した場合……ミーティングは削除されます。
登録者が予定そのものを削除した場合……ミーティングも削除されます。
GoogleMeet会議室 連携
Google Meet連携設定で設定を完了すると、予定表の登録画面にGoogle Meet会議室が表示されます。
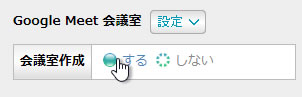
設定中の予定の詳細において、Google Meet会議室を作成する/しないを選択します。
Microsoft Teams連携
Microsoft Teams 連携をしている場合「Microsoft Teams」という項目が表示されます。
(※Microsoft Teams 連携設定は管理者側で設定が必要です >>Microsoft Teams 連携)
オンライン会議を作成する場合は「作成する」を選択します。
※ Microsoftにログインしていない場合はログインし直す必要があります。